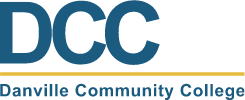Having Your Students Submit the End of Course Survey through Blackboard
Having your students submit the end of course survey through Blackboard takes a few steps to set up, but once it’s done you can reuse it semester after semester, just by changing the hyperlink in the survey question which will come over in your course copy (you have to be sure to copy tests when you do so). Once you create it, a column will appear in your gradebook and there will be an icon in the column when your student has done the survey. Nice!
Here are the steps:
1. In your course Tools area of the Control Panel, select Tests, Surveys, and Pools. Select Surveys from the list:

2. In the next screen, select the Build Survey button:

3. The Survey Information Screen will open with two fields, one for Survey Information and one for Instructions. Add the name of your survey, any instructions or other information (*see below for college-specific info) you wish to include, and click submit:

* Along with content you may wish to add to the information field, we ask that you add the following:
Danville Community College is requesting your evaluation of this course. The survey will open in a new window. When you have answered all the questions and submitted the survey, go back to the Blackboard window and answer “True” to this question, then submit. Your attempt will be recorded, but not your responses to the survey. Responses on this survey will be transmitted anonymously; therefore, your identity will not be known. Thank you.

Note: Be sure to write very specific instructions to help your students through the process. They should know to click on the embedded survey link, complete it, submit, then come back and complete the Blackboard survey question and submit.
4. Under the Create Question Button, select True/False:

5. In the first question enter something similar to what I have below (note - you will have to substitute in the link for your own survey. This one is one of mine.)

6. If your link turns blue, indicating it is a hot link, you need to change it to plain text. To do so, highlight the link:

7. Click the little remove link icon  in the tool bar at the top of your text window to change the link back to plain text:
in the tool bar at the top of your text window to change the link back to plain text:
8. Then click the create link icon just to the left of the remove link icon:  A new window will open:
A new window will open:

9. Paste the link for your survey into the Link Path field and then click the drop down menu for Target:

10.Set the Target to "Open in New Window (_blank)" so it will open in a new window when the student clicks on it.
11. Click the Insert button and the window will close

12. You will now see a link in your text box that when clicked will open in a new window outside of Blackboard:

13. Click the Submit button and the question is finalized. You can launch your survey in any content area in Blackboard. You might create a special one called "Survey" or put it in any area where you have other assignments or quizzes. To refresh your memory on how to set up a survey (it's just like a test), you go to the Assessments button and select Survey:

14. You should see your End of Course Survey in the survey list box:

15. Select it, click Submit, then in the next window click OK, and your survey is finished. Like tests, surveys have to be launched so go to the content area where you wish to put your survey (I use Assignments but you can pick any one of them or create a new button of your own. In this content area, select Assessments/Surveys and you will be taken to a list of the surveys you have created for this course:

16. Select the survey from the list and click Submit to take you to the Survey Options screen:

Make your survey available and set other options you think necessary, I suggest you allow only one attempt because that is all the survey software allows. Be sure to test your setup to make sure it all works.
This is initially a few steps, but the nice thing is next semester just insert your new survey link in place of the old one by editing the question, and it is ready to go.